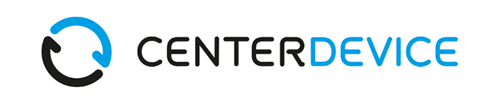So funktioniert der Dropbox-Import in CenterDevice
Klicken Sie auf das „Upload“-Symbol rechts neben dem Suchfeld.
Wählen Sie unter „Quellen importieren“ den Menüpunkt „Dropbox“ aus.
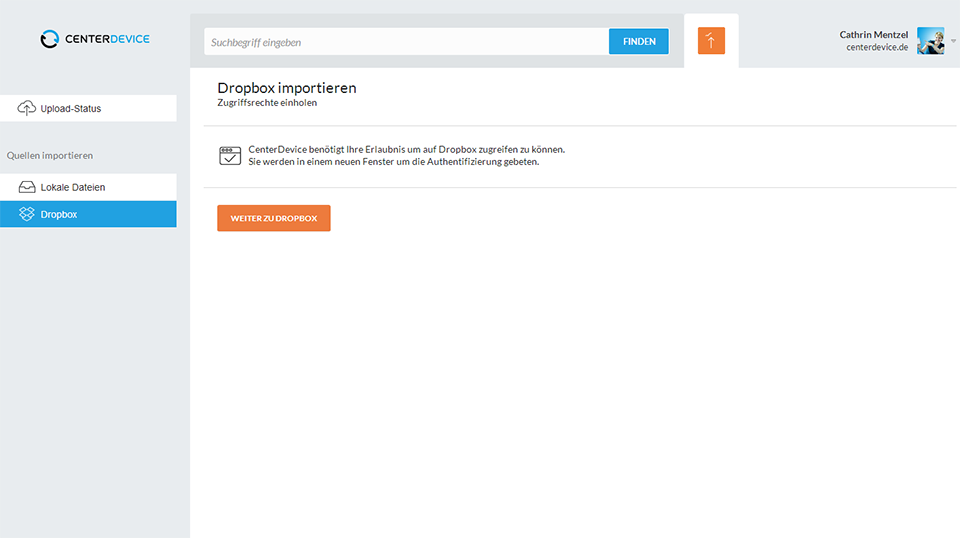
Beim ersten Zugriff werden Sie gebeten, den Zugriff auf Ihre Dropbox zu genehmigen.
Klicken Sie auf den Button „Weiter zu Dropbox“
Geben Sie Ihre die Zugangsdaten zu Ihrem Dropbox-Konto ein und klicken Sie auf „Anmelden“
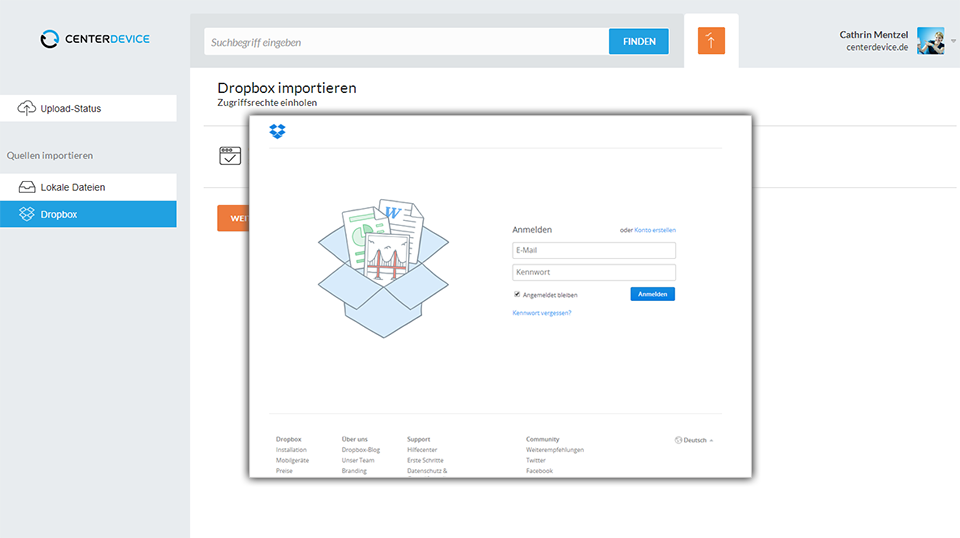
Es öffnet sich ein Dialog-Fenster in dem Sie den Zugriff von CenterDevice auf Ihre Dropbox gestatten müssen.
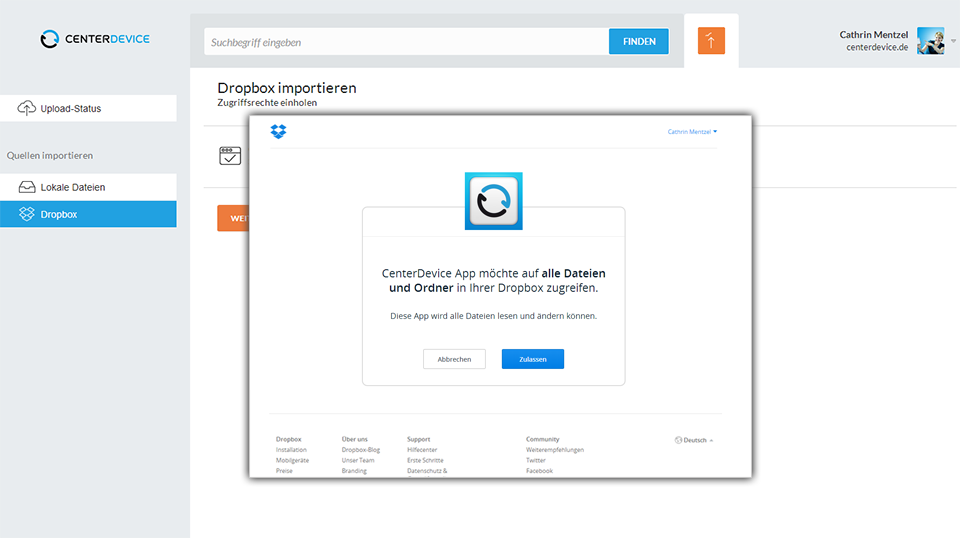
Sollten Sie schon in Ihren Dropbox-Account eingeloggt sein, gelangen Sie automatisch zum Dropbox-Import.
Wählen Sie nun aus, welchen Ordner oder welche Dateien Sie importieren möchten.
Setzen Sie bei „Auto Update“ ein Häkchen, wenn Sie wünschen, dass die ausgewählten Dateien und Ordner automatisch nach neuen Versionen und Dateien durchsucht werden sollen.
Diese Einstellung können Sie auch später anpassen oder ändern.
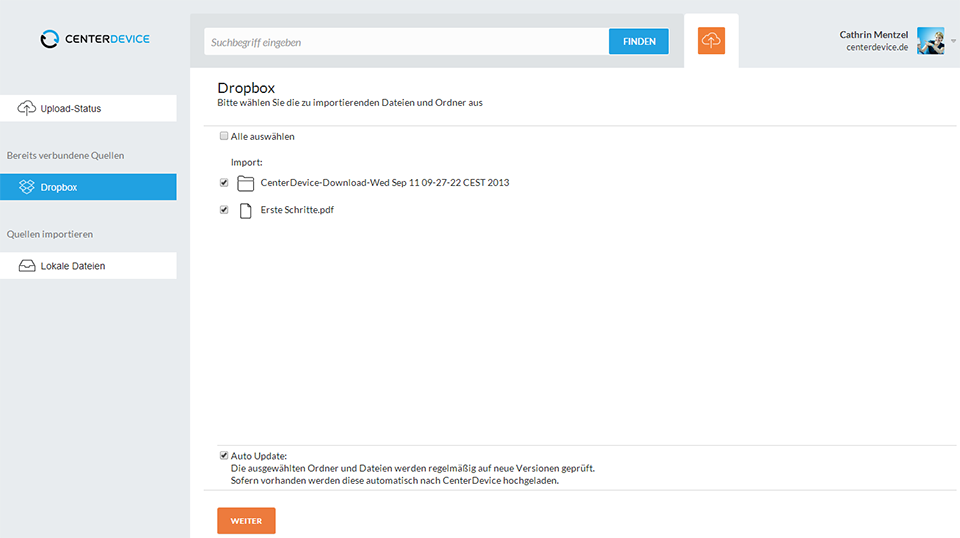
Klicken Sie auf „weiter“
In diesem Schritt können Sie auswählen, mit welchen Gruppen Sie die importierten Dateien teilen möchten.
Klicken Sie dazu auf das orangefarbene Plus und wählen Sie im Dropdown-Menü eine Gruppe aus.
Zusätzlich können Sie Dateien und Dokumente mit Schlagwörtern versehen.
Klicken Sie dazu auf das orangefarbene Plus, geben Sie das gewünschte Schlagwort (Tag) ein und bestätigen Sie mit der „Enter“-Taste.
Klicken Sie jetzt auf „Import starten“, um die Dokumente zu importieren.
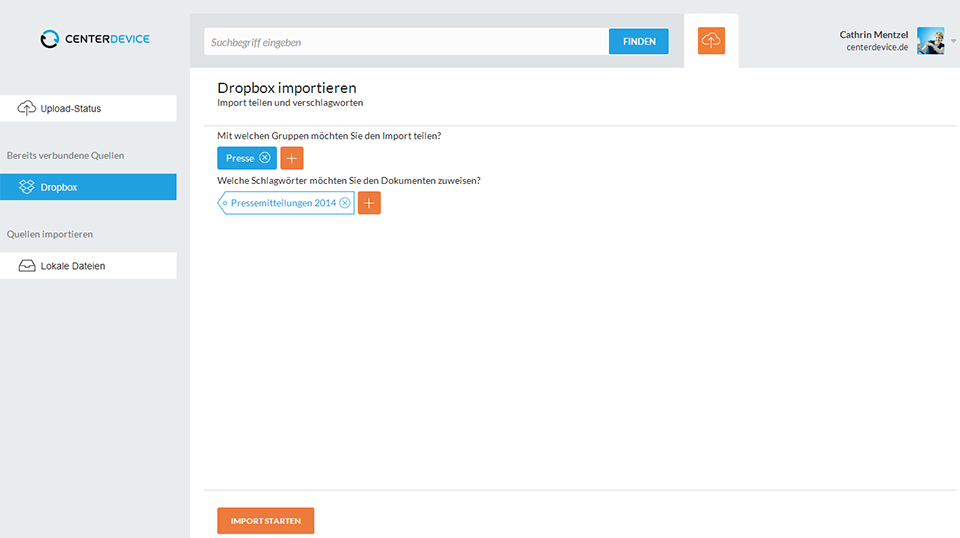
Mit einem Klick auf „Upload-Status“ auf der linken Seite gelangen Sie in die Übersicht, wo Sie Ihre Uploads sehen können.
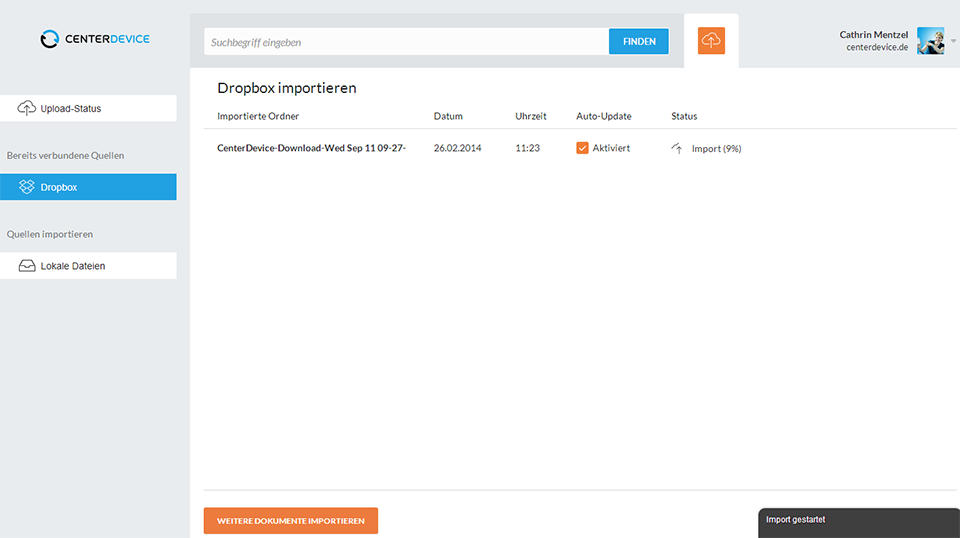
Wenn Sie weitere Dateien aus Ihrer Dropbox importieren möchten, klicken Sie auf den Button „Dropbox“ unterhalb der „Bereits verbundenen Quellen“ und wählen Sie „weitere Dokumente importieren“.
Warum Sie von Dropbox zu CenterDevice wechseln sollten, erfahren Sie hier: CenterDevice – die sichere Dropbox Alternative.
 BSI C5 testiert • DSGVO & GoBD konform
BSI C5 testiert • DSGVO & GoBD konform
 30 Tage unverbindlich testen
30 Tage unverbindlich testen