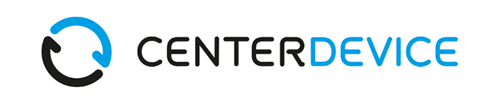Externe Links auf Ordner
Es war still auf dem Blog in letzter Zeit, aber hinter den Kulissen waren wir nicht untätig und haben viel bewegt. Unser Team ist gewachsen und es gibt demnächst einige News. Ein paar Details kann ich schon preisgeben und nehme das zum Anlass, Ihnen heute einen unserer neuen Mitarbeiter vorzustellen.
Manuel Koch betreut seit einigen Wochen den Kundensupport, beantwortet Ihre Fragen, unterstützt uns bei der Erstellung der Drehbücher für unsere Videos (pssst … seien Sie gespannt, was da kommt!) und schärft die FAQs in unserem Supportbereich. Wenn Sie eine Frage zu CenterDevice haben, erreichen Sie Manuel unter support.centerdevice.de
Unsere Anwendung wird, wie Sie wissen, kontinuierlich weiterentwickelt. Eine tolle neue Funktion, die die Projektarbeit mit Externen extrem erleichtert, haben wir für Sie freigeschaltet.
Externe Links auf Ordner
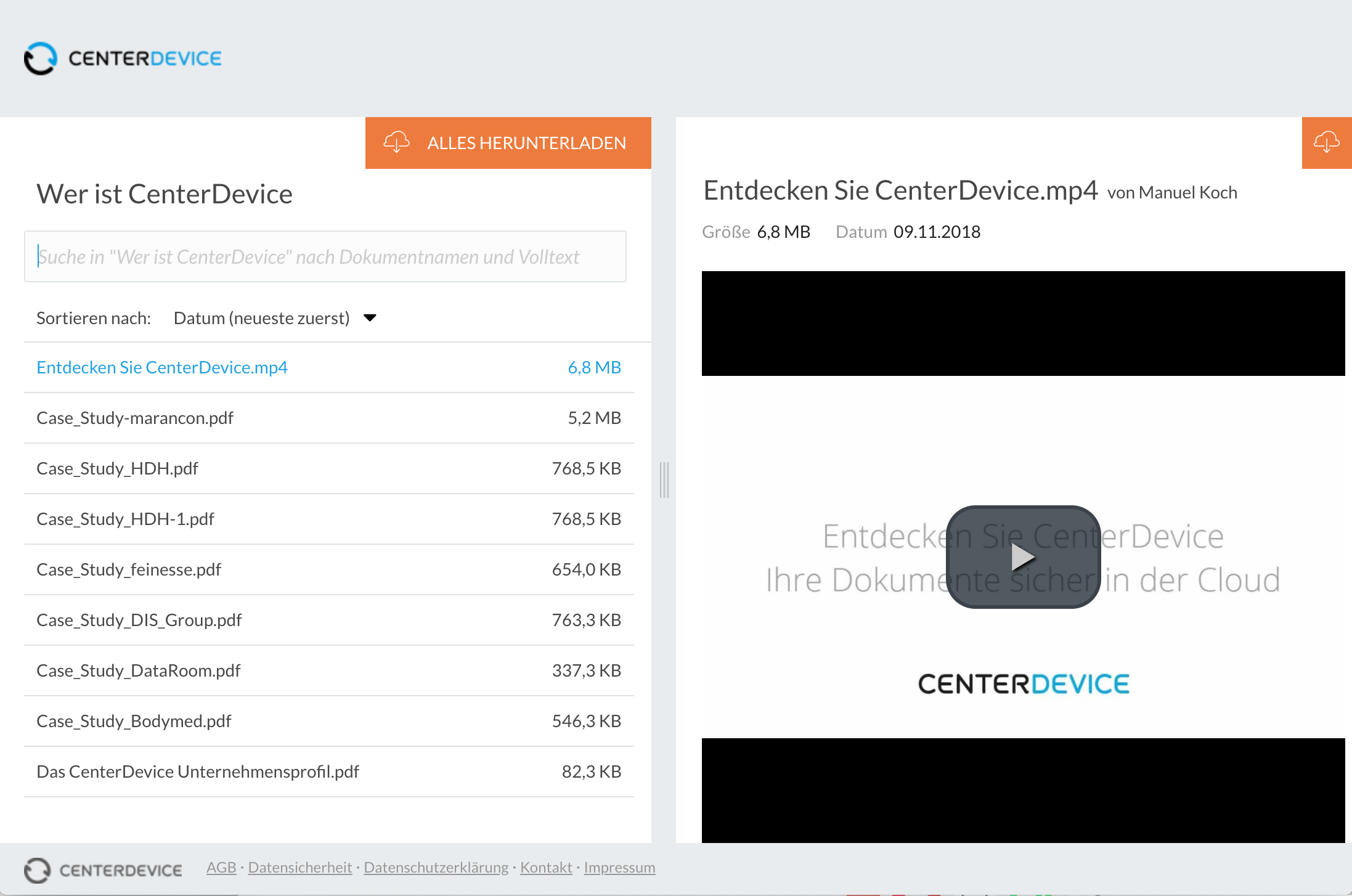
Sie haben für ein Projekt eine Sammlung angelegt und die dazugehörigen Dateien in Ordner strukturiert? Prima!
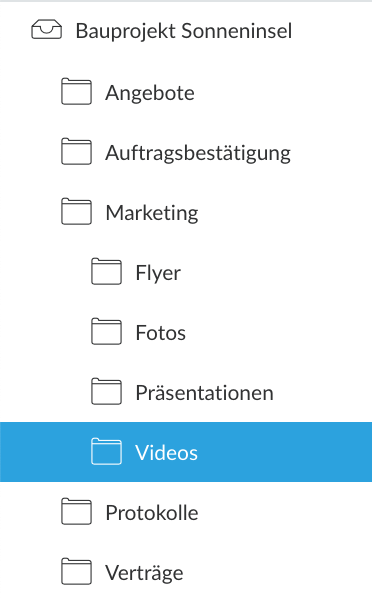
Die Freigabe einzelner Sammlungen und Ordner für Personen oder Gruppen innerhalb Ihres Accounts kennen Sie ja schon. Einzelne Ordner können Sie jetzt auch über einen externen Link freigeben. Die Freigabe bezieht sich dabei immer auf den Ordner und alle enthaltenen Unterordner.
Wie Sie den externen Link auf Ordner nutzen, erklärt Ihnen Manuel in den nächsten Zeilen dieses Blog-Beitrages. Bitte, Manuel:
Erstellen eines externen Links auf Ordner
Hallo, ich heiße Manuel und möchte Ihnen heute ein neues Feature vorstellen.
Ich zeige Ihnen jetzt, wie Sie mit CenterDevice für Ordner externe Links erstellen können.
Sie loggen sich wie gewohnt in Ihren CenterDevice Account ein und markierten den Ordner, für den Sie einen externen Link erstellen möchten. Direkt unter dem Button “Einstellungen” öffnet sich eine Menüleiste.
 Klicken Sie auf den Button “Externer Link für diesen Ordner”. CenterDevice generiert für Sie einen individuellen externen Link.
Klicken Sie auf den Button “Externer Link für diesen Ordner”. CenterDevice generiert für Sie einen individuellen externen Link.
 Sie haben die Möglichkeit, den Link mit verschiedenen Eigenschaften auszustatten. Sie können einstellen, ob Sie Downloads zulassen möchten, ein Passwort zum Öffnen dieses Links vergeben und die Gültigkeit des Links zeitlich begrenzen. Wenn Sie die Einstellungen vorgenommen haben, kopieren Sie den Link in die Zwischenablage und leiten Sie ihn per E-Mail weiter.
Sie haben die Möglichkeit, den Link mit verschiedenen Eigenschaften auszustatten. Sie können einstellen, ob Sie Downloads zulassen möchten, ein Passwort zum Öffnen dieses Links vergeben und die Gültigkeit des Links zeitlich begrenzen. Wenn Sie die Einstellungen vorgenommen haben, kopieren Sie den Link in die Zwischenablage und leiten Sie ihn per E-Mail weiter.
Hinweis
- Die Eigenschaften des Links lassen sich auch nachträglich individuell anpassen, Sie müssen den Link weder löschen noch neu erstellen.
- Der externe Link berücksichtigt Änderungen an Dateien und Strukturen innerhalb des Ordners. Der Empfänger sieht immer die aktuelle Version des Ordners und der darin enthaltenen Dateien.
Dateizugriff über einen externen Link
Der oder die EmpfängerIn des Links erhält über den Link Lesezugriff auf alle in dem Ordner und seinen Unterordnern befindlichen Dokumente.
Wird der Link geöffnet, erscheint folgendes Fenster:
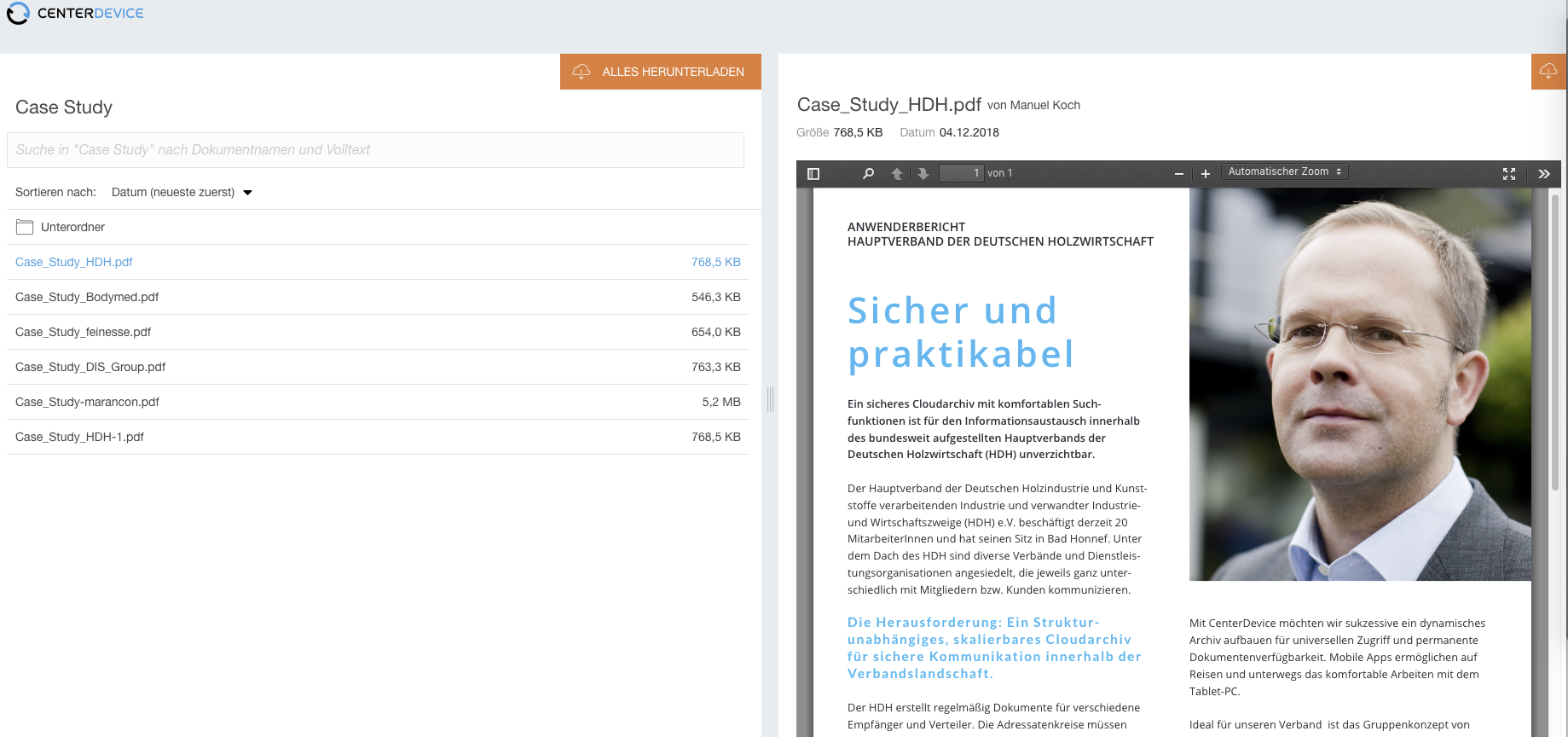 Die integrierte Suche erlaubt das schnelle, effektive Finden von Dokumenten und Dateien innerhalb des freigegebenen Ordners. Wurde der Link mit der Berechtigung “Downloads zulassen” erstellt, dürfen alle im Ordner enthaltenen Dokumente und Dateien heruntergeladen werden.
Die integrierte Suche erlaubt das schnelle, effektive Finden von Dokumenten und Dateien innerhalb des freigegebenen Ordners. Wurde der Link mit der Berechtigung “Downloads zulassen” erstellt, dürfen alle im Ordner enthaltenen Dokumente und Dateien heruntergeladen werden.
Externen Link löschen
Éinen externen Link können Sie natürlich jederzeit löschen: Klicken Sie auf den Button “Externer Link für diesen Ordner erstellen” und dann auf das Papierkorb-Symbol. Sollte nun jemand versuchen, über den externen Link auf den Ordner zuzugreifen, erhält er folgende Mitteilung:
 Hinweis
Hinweis
Jeder von CenterDevice automatisch generierte Link ist einmalig. Löschen Sie einen Link und erstellen Sie einen neuen, sind die zuvor verknüpften Berechtigungen ungültig. Dem neuen Link können Sie wieder individuelle Eigenschaften zuweisen.
Download
Hier finden Sie die Anleitung zum Download
Probieren Sie es aus!
Wir freuen uns auf Ihr Feedback zu dieser Funktion! Haben Sie lange auf diese Funktion gewartet oder ist sie für Sie nicht relevant?
Erzählen Sie es uns in den Kommentaren oder bei Facebook oder Twitter.
Oder schreiben Sie Manuel!
 BSI C5 testiert • DSGVO & GoBD konform
BSI C5 testiert • DSGVO & GoBD konform
 30 Tage unverbindlich testen
30 Tage unverbindlich testen